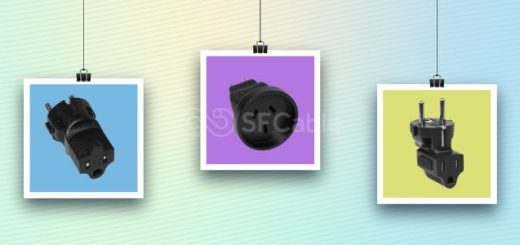How to Connect Computer Monitor Cables
To make sure that the computer monitor displays a clear and sharp picture, it is very important that monitor cables be connected well.
It is necessary to be aware of the role of various types of monitor cables, and their functions can help while setting up the connection.
Whether you are just starting to set up a computer or changing an old monitor, you have to deal with these cables.
Some common types are HDMI, VGA, and DisplayPort; though they all share similar roles, they cover different operations.
HDMI, on the other hand, is used for high-definition video and audio data transfer. VGA is a relatively old standard, but it is compatible with many devices, including monitors.
DisplayPort is quite useful for Power users or intensive computer users. In this blog, we will focus primarily on connecting computer monitor cables and how you can get the best picture from it.
Types of Computer Monitor Cables
SFCable offers a wide selection of cables for computer monitors, including HDMI to DVI cables, VGA cables, and cable converters. For example:
-
VGA adaptors have 15 holes on one end and 15 pins on the other end, designed for a lower-quality display with a resolution of 640*480.
-
DVI cables have 24 pins on the end of the digital video signal and 4 on the analog end. Supports up to 2560*1600-pixel resolution. The DVI cable can directly transmit digital signals. This monitor cable is also able to increase image sharpness and detail.
TIP: The number of pinholes on a cable determines the kind of cable to use.
-
HDMI – Popular for its ability to carry sound as audio connectors. It has 19 pin holes.
-
Display port – There are three types:
-
Display port.2 which supports a resolution of up to 3840*2160 with a 4k video.
-
Display port.3 which supports 8K video at a 30Hz refresh rate.
-
Display 1.4 which supports 8K video at 60Hz.
Some cable monitors are compatible with USB connectors. Though it is not usually the best in terms of quality visuals as it offers low resolution, the USB connectors are the most affordable.
How many cables are required to connect a monitor?
Usually, while installing a monitor, you will use two primary cables. The first is the power cord that connects to the wall socket to supply electricity to the monitor.
The second cable is for the video signal, which mostly resembles an HDMI, VGA, or DisplayPort and connects the monitor to the computer.
The other monitor models also have a third cable incorporated for sound in case it comes with integrated speakers.
For these extra functions, more cables may be required, and if your monitor has USB ports, there is the fourth cable, the USB cable.
Snagless RJ45 crimp on connectors hence, the number of cables can be two, three or four, depending on the monitor features.
What cable should I use?
Thus, knowing what cable is the right one for you begins by figuring out what you need the cable for – to connect your television to a DVD player or to charge your phone.
Connect the cables to the ports on the devices, the ports can be HDMI, USB or Ethernet, to name a few.
The kinds of cables corresponding to these ports should also be identified, with a focus on the shape of the connectors.
Check the available length of the cable, to make sure there will be enough cable between two devices. Look at the type of cable, as better cables are generally better performing and can also last longer.
Lastly, in case of doubt, and taking into consideration the above-mentioned advice, do not hesitate to ask an employee of the store or consult the manuals of the devices to know more about it.
How do I connect a monitor to the computer?
Connecting computer monitor cables is a very simple task. However, there are a few steps that you should note before connecting the cable.
-
Inspect your monitor and computer cable ports. Given that there are a variety of monitor cables,. Ensure that the computer ports and the cable are compatible.
-
First, plug the cable in on the monitor, then on the CPU.
-
If the power cable is already connected to the computer and the monitor, turn on both devices to see if the connection was successful.
For Mac users, the process is similar. They prefer to use the display port cables. This is because they can transmit to multiple monitors using only one cable.
Note: The VGA and DVI monitor cables have screws on each side end of the connectors. Once they are plugged in, remember to screw them in alternating directions to secure the cable.
How Can One Ensure the Monitor Cables Are Well Connected?
The monitor cables may need to be connected correctly depending on the port on the monitor and the computer; they include the HDMI, VGA, or DisplayPort cable, among others.
Then, ensure that you securely insert one end of the cable into the monitor and the other end into a matching port on your computer, if any.
Safety is also important for the connection part; one needs to ensure that the cable is not loose or wobbly.
Ensure that there are any more power cables your monitor needs and plug them into a power source.
Once all the cables are connected, you should switch on the monitor and the computer, to determine if the display was successful.
If there is no display, make sure all the cables are connected properly and that all connectors are in the right slots.
Conclusion
Therefore, connecting computer monitor cables is a simple task that anyone can perform if he/she is ready to devote some time to it.
Once you know what cable is compatible with your monitor and your computer, make sure to plug it in its proper connection and make sure that other connections are properly connected, you should be good to go in no time.
This is time to confirm that all connections are well fixed to avoid loose connections in the circuit, if any.
It is an excellent option once you are configured to give you a bright and sharp image in all your computing. Following these easy instructions, you will find linking your monitor cables to become an easy task.
FAQs
1. What types of cables are commonly used to connect a computer to a monitor?
Common cables used to connect computer monitors include HDMI, DisplayPort, DVI, and VGA. HDMI and DisplayPort are preferred for high-definition video and audio, while DVI and VGA are older standards with more limited capabilities. Ensure your monitor and computer ports match the cable type you plan to use.
2. How do I know which cable to use for my monitor and computer setup?
First, check the available ports on both your monitor and computer. Look for HDMI, DisplayPort, DVI, or VGA labels. If both devices have matching ports, use a cable that fits those ports. If multiple matching ports exist, HDMI or DisplayPort are usually the best choices for optimal video quality.
3. What should I do if my monitor and computer have different ports?
If your monitor and computer have different ports, you can use an adapter or cable with different connectors on each end. For example, you can use an HDMI-to-VGA adapter if your computer has an HDMI output and your monitor has a VGA input. Ensure the adapter supports the resolution and refresh rate you need for your display.